
- #How to create table of contents in word 2016 how to#
- #How to create table of contents in word 2016 update#
- #How to create table of contents in word 2016 professional#
Open the Word document in which you want to apply numbered headings.Ģ. The following procedure may help you in this regard: The Procedureįirstly, we will define the multilevel numbering for the heading levels using Multilevel List feature.ġ. Nevertheless, if you know the correct procedure, this would cease to be a problem. Create Your List of TablesĬreating and fixing multi-level numbered headings in Word might seem to be a bit tricky for the first time users. We hope now it will be easy for you to create table of contents and table of figures automatically for your Word 2007 or 2010 documents, so if you have any further questions then just write us in comments by the end of this post.
#How to create table of contents in word 2016 update#
In case if you insert or delete and figure in document then you also have to update table of figures, to do that simply select the table of figures you created and navigate to References menu > Update Table and that’s all. See Table of Figures is inserted in document In this window select Heading 5 as Style and click OK and also close the previous screen Now, click on the arrow besides Change Styles, and select Heading style from options available suppose I selected Heading 5, in the same manner apply Heading 5 to all figure’s captions of your documentĬlick on References menu > Insert Table of Figuresįollowing window will open, make here changes according to your requirement and click Options button Simply open your Word document, scroll down to the figure and select figure’s caption. and want to list them all in a table format then Microsoft Word can help you to do that easily, with an option to create auto table of figures. We wrote before the process to create table of contents in Word, and today we are writing that how you can automatically create table of figures in Word 2007 / 2010. If you have Figures, Graphics, Charts etc. No matter how large your document may be, you can see there’s nothing complicated about creating a table of contents. To apply a heading style, select the text you want to format, then choose the desired heading in the Styles group on the Home tab.
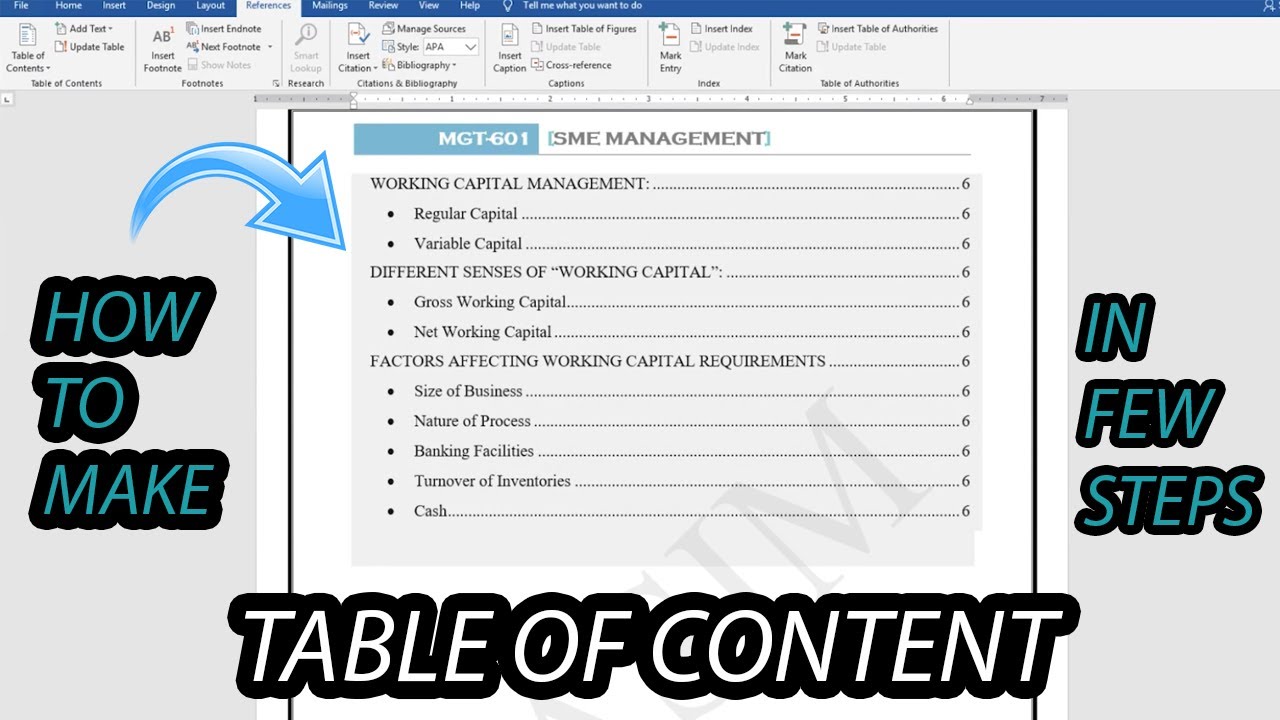
In the table of contents above, each chapter uses a heading style, so there are four sections. When you insert the table of contents, it will create a section for each heading. If you apply a heading style, you’re telling Word that you’ve started a new part of your document. Styles also serve another important purpose: adding a hidden layer of organization and structure to your document.
#How to create table of contents in word 2016 professional#
If you’ve already read Styles lesson, you know they’re an easy way to add professional text formatting to different parts of your document.
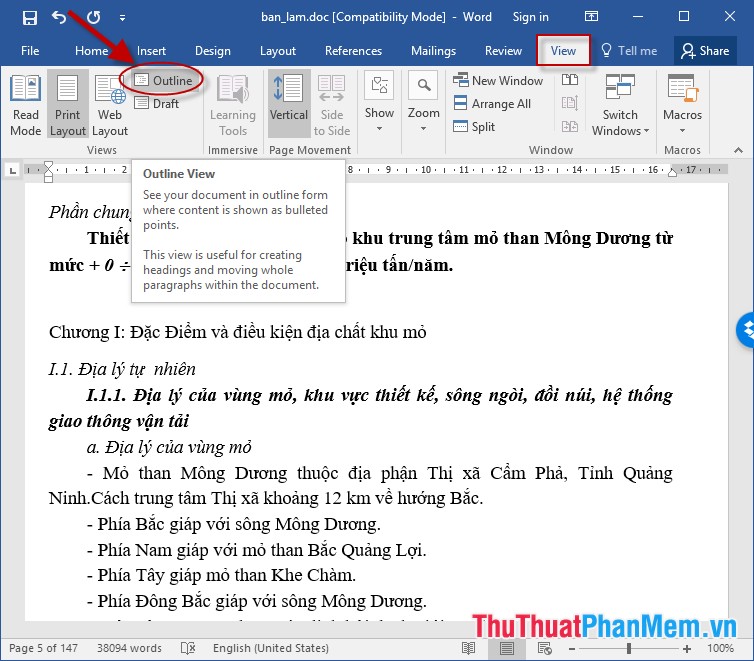
#How to create table of contents in word 2016 how to#
We’ll use Word 2013 to show you how to create a table of contents, but you can use the exact same method in Word 2010 or Word 2007. However, with the right formatting, Word can create and update a table of contents automatically. And if you ever decide to rearrange your sections or add more information, you’ll have to update everything all over again. So you need to select the heading styles from the "Styles" gallery group in the "Home" tab to the selected text.You could create a table of contents manually-typing the section names and page numbers-but it would take a lot of work.
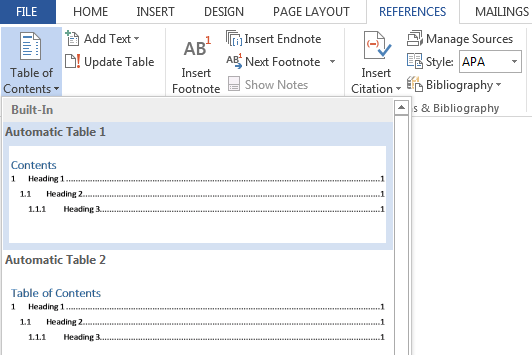
While understanding how to create a table of contents in Word 2016 for heavy documents, applying a heading style is considered essential for creating the Table of Contents. This article provides a definitive guide on how to create a table of contents in MS Word. When it comes to creating a table of contents within a Word file, several necessary steps are to be covered to interconnect the written document with the table itself. How to Create a Table of Contents in Word This article provides a step-by-step guide on how to create a table of contents in detail. So it is also very important to know about how to create table of contents in Word. It explains all the significant points that are deemed to be covered.
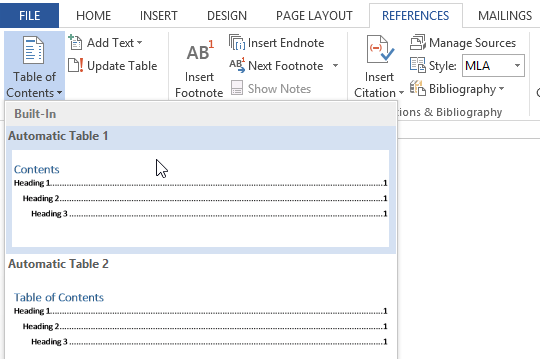
When reading an office assignment or research, the Table of Contents is considered an optimal part of the document for breaking it down to the reader.


 0 kommentar(er)
0 kommentar(er)
